 Erase Member by Number ( Modeling )
Erase Member by Number ( Modeling )
Tool summary :
Also see :
- Delete key (an easier way to erase members)
- Origin reference point (shown during Erase Member by Number )
- Default masking settings (affect selection list)
- Erase Member by Location (to erase multiple members at a time)
- Erase by Piecemark (another way to erase one member at a time)
- Member Undelete (resurrects selected members that have been erased)
- Visual Undelete (another way to bring back an erased member)
- Quick Undelete (undoes Erase Member by Number )
page 1 | contents | model > member > | model -- member | member tools
 Step-by-step instructions :
Step-by-step instructions :
Erase Member by Number can be used in Modeling to remove one column, beam, miscellaneous member or other type of member from your current view. You select the member by its member number [num] on a selection dialog, then verify your selection on screen. The following instructions assume that you are using a 3-button mouse.
1 . Invoke Erase Member by Number using one (1) of the following methods:
2 . A selection dialog appears with a list of members by member number [num] and piecemark. All members in your 3D model are listed except those that have been hidden .
Alternative 1 : Double-click the member number that you want. Go to step 3 (if it applies), or go to step 4 (if step 3 does not apply).
Alternative 2 : Press the " Cancel " button to end the Erase Member operation without erasing the member. Do not continue.
3 . Skip this step if it does not apply. If the member you selected is not shown in your current view, an alert dialog appears with the message, "Member ... is not visible in the current view."
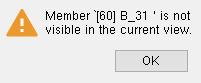
|
[60] is the member's member number . B_31 is its piecemark . |
3a : Press " OK " to end this operation. The member is not erased since it is not visible in your current view. Do not continue.
4 . Yes - No mouse bindings become active, and the member you selected in step 2 is highlighted in the User and Site Options > Modeling > " Primary selection color ."
|
|
|
bindings |
Alternative 1 : Left-click ( Yes ) if you want to erase the member. Go to step 5.
Alternative 2 : Right-click ( No ) to cancel this operation and keep everything as it was before step 1. Do not continue.
5 . The member you selected disappears. The mouse bindings that were active before you invoked Erase Member by Number become active again.
Note: The member number [num] of the member that you have just erased will not be used again by another member until you use the Release Deleted Members utility. Until you Release Deleted Members , you can recover the member using Member Undelete or Visual Undelete . After Release Deleted Members , the member number [num] may be reassigned to a new member as it is Added .
page 1 | contents | model > member > | model -- member | member tools | top